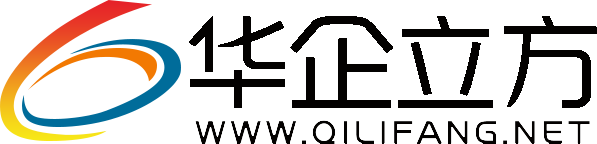Linux安装教程
此教程以VMware Workstation 6.0.0 汉化版为平台详细图文介绍如何在VMware上安装Linux系统。
配置虚拟机
注: Linux系统下的配置基本相同,但是,文件存储目录一般按默认(/root/dos)。 Linux下第一次启动需要注册码,可到http://www.vmware.com/vmwarestore/newstore/wkst_eval_login.jsp 申请。
一、启动虚拟机,如下图所示,点击“新建虚拟机”。

二、点击“下一步”,选择“自定义”,点击“下一步”,如下图所示。

三、选择“Workstation 6”,点击“下一步”。如下图所示。

四、选择“Linux”,如果是RedHat系统,则选择RedHat Linux;如果是Ubuntu系统,则选择Ubuntu;如果是Fedora系统,版本选择“Other Linux 2.6.x kernel”。点击“下一步”。如下图所示。

五、虚拟机名称自定,文件存储位置自定。点击“下一步”。

六、虚拟处理器数量一般选一个,除非你的电脑的主板上有两块CPU。点击“下一步”。

七、在内存分配方面,Linux操作系统的KDE桌面环境比较占资源,因此最好分配256MB的内存给虚拟机使用。点击“下一步”。

八、接下来配置网络连接,如果有联网需要,一般选择“使用网络地址转换(NAT)”。点击“下一步”。如下图所示。

九、SCSI 适配器选择“LSI Logic”。如果选择“总线”并且使用虚拟的SCSI硬盘,安装某些版本的Linux系统时会提示说找不到可用硬盘。点击“下一步”。如下图所示。

十、选择“创建一个新的虚拟磁盘”。不推荐“使用一个物理磁盘”。点击“下一步”。如下图所示。

十一、虚拟机磁盘类型选择“SCSI”。点击“下一步”。如下图所示。

十二、对于Linux来说,如果不安装工具盘,则分配5.5GB的磁盘空间足矣。点击“下一步”。如下图所示。

十三、指定磁盘文件,一般按默认,点击“完成”开始创建磁盘文件。

完成后如下图所示。

十四、如果使用光盘镜像来安装Linux,则点击“编辑虚拟机设置”,在“硬件”标签页中点击“CD-ROM1(IDE 1:0)”,勾选右侧的“使用 ISO 映象”,点击“浏览”选择ISO文件,点击“打开”即可。如下图所示。

如果已经将ISO文件刻录成光盘,则将光盘放入光驱,点击“启动此虚拟机”,点击黑色背景的启动界面,让虚拟机捕获鼠标,按下F2键进入虚拟机的BIOS设置界面,按光标键的右箭头移到“Boot”标签页,按光标键的下箭头选择“CD-ROM Drive”,按数字键盘区的加号键将“CD-ROM Drive”移到第一位。如下图所示。